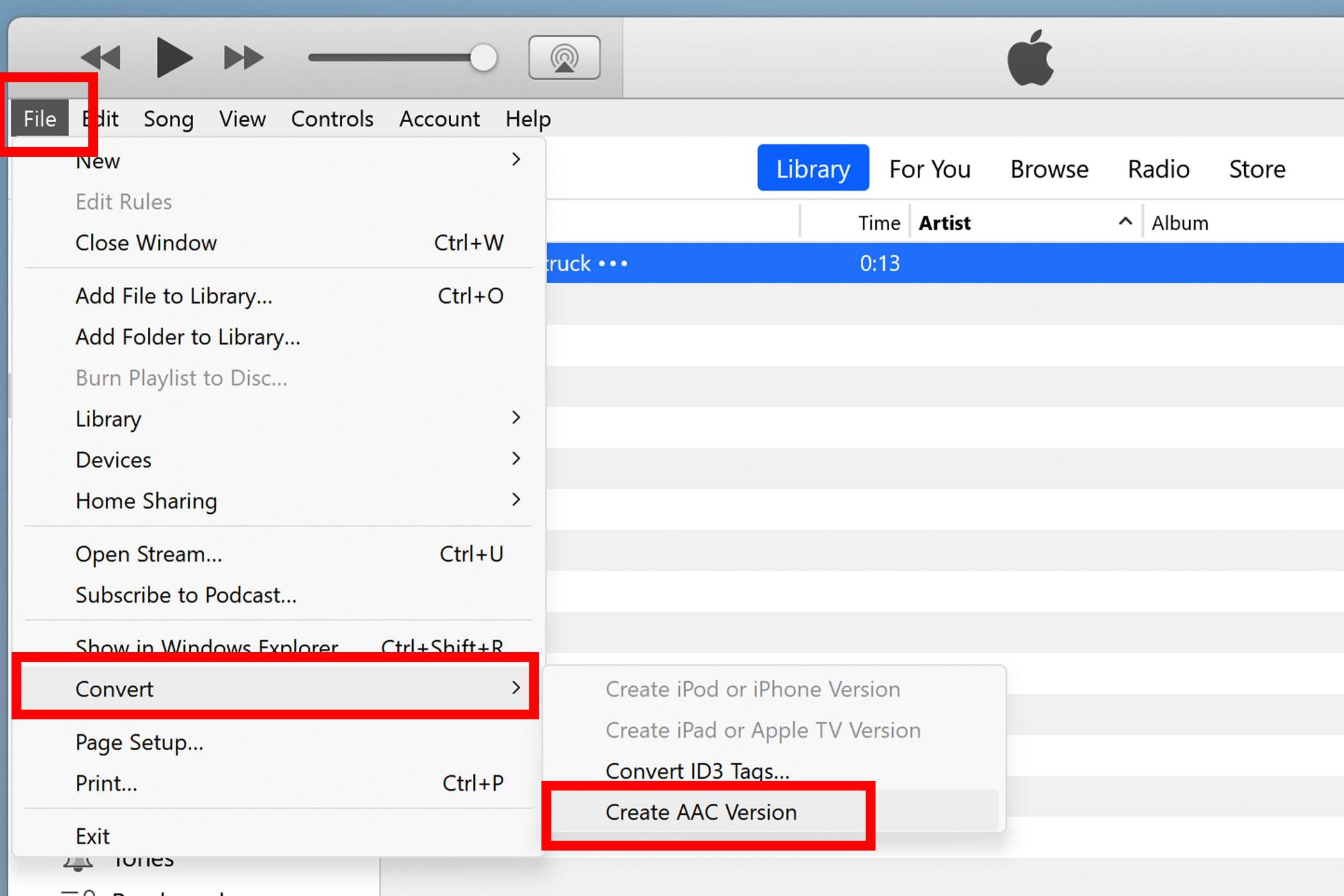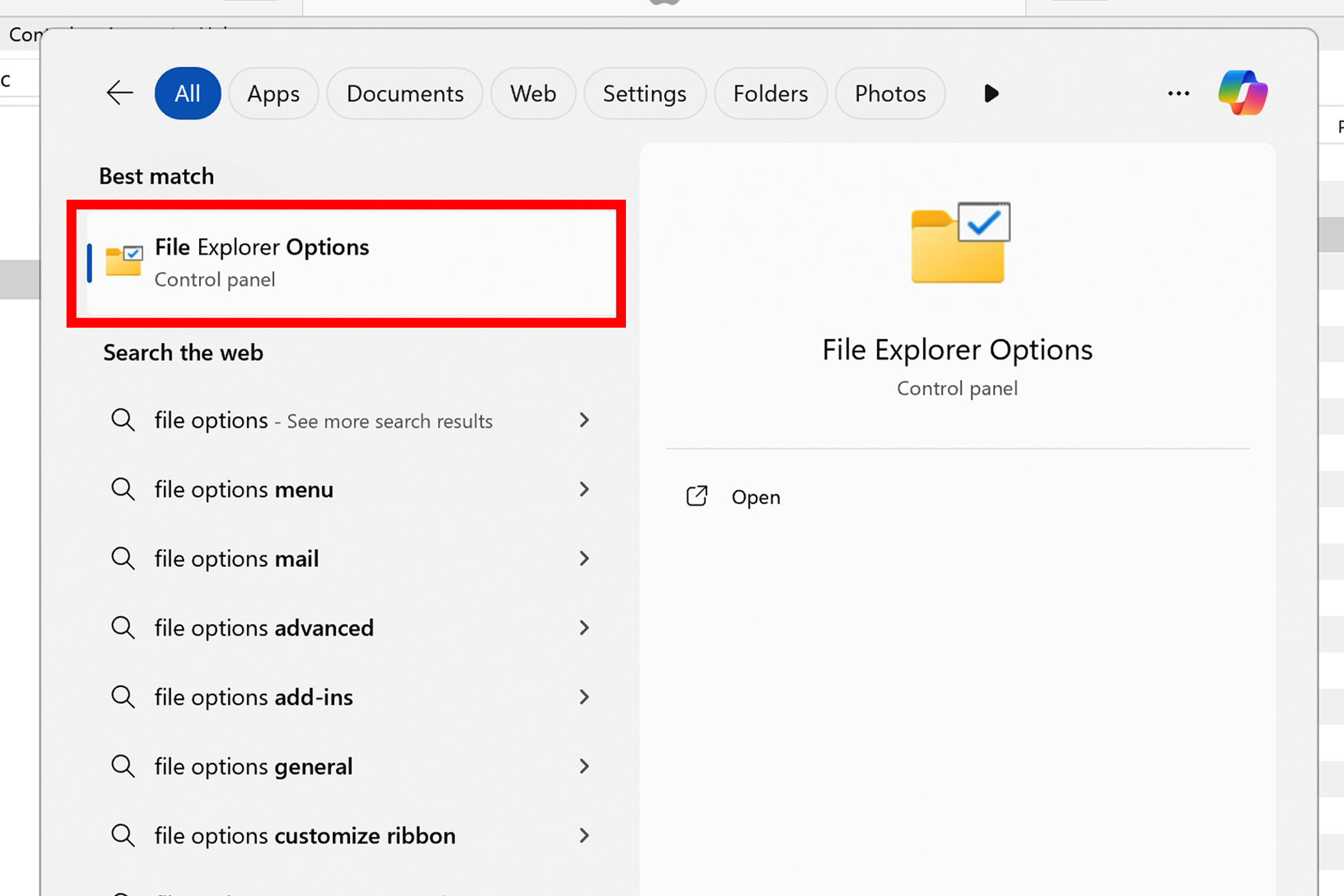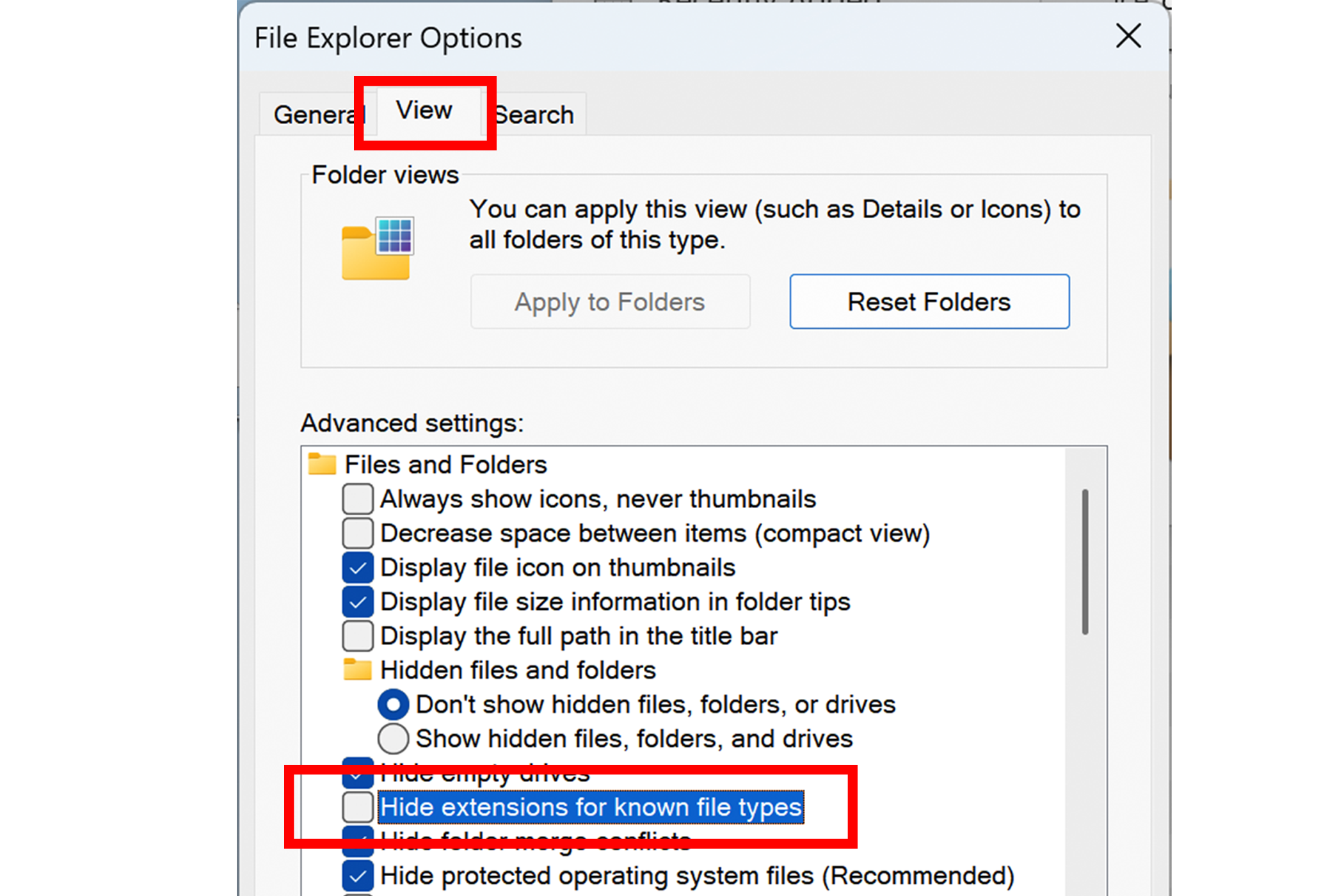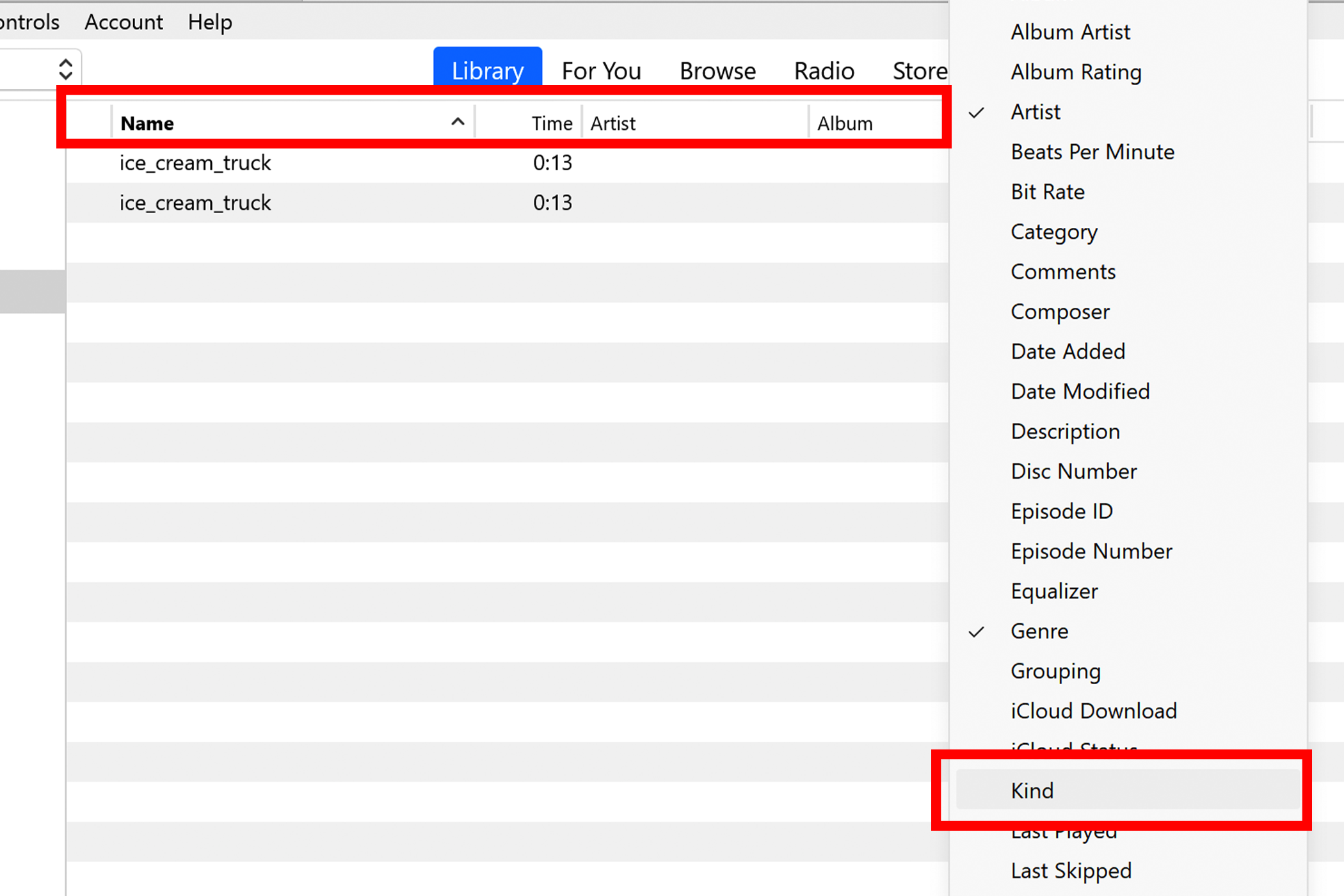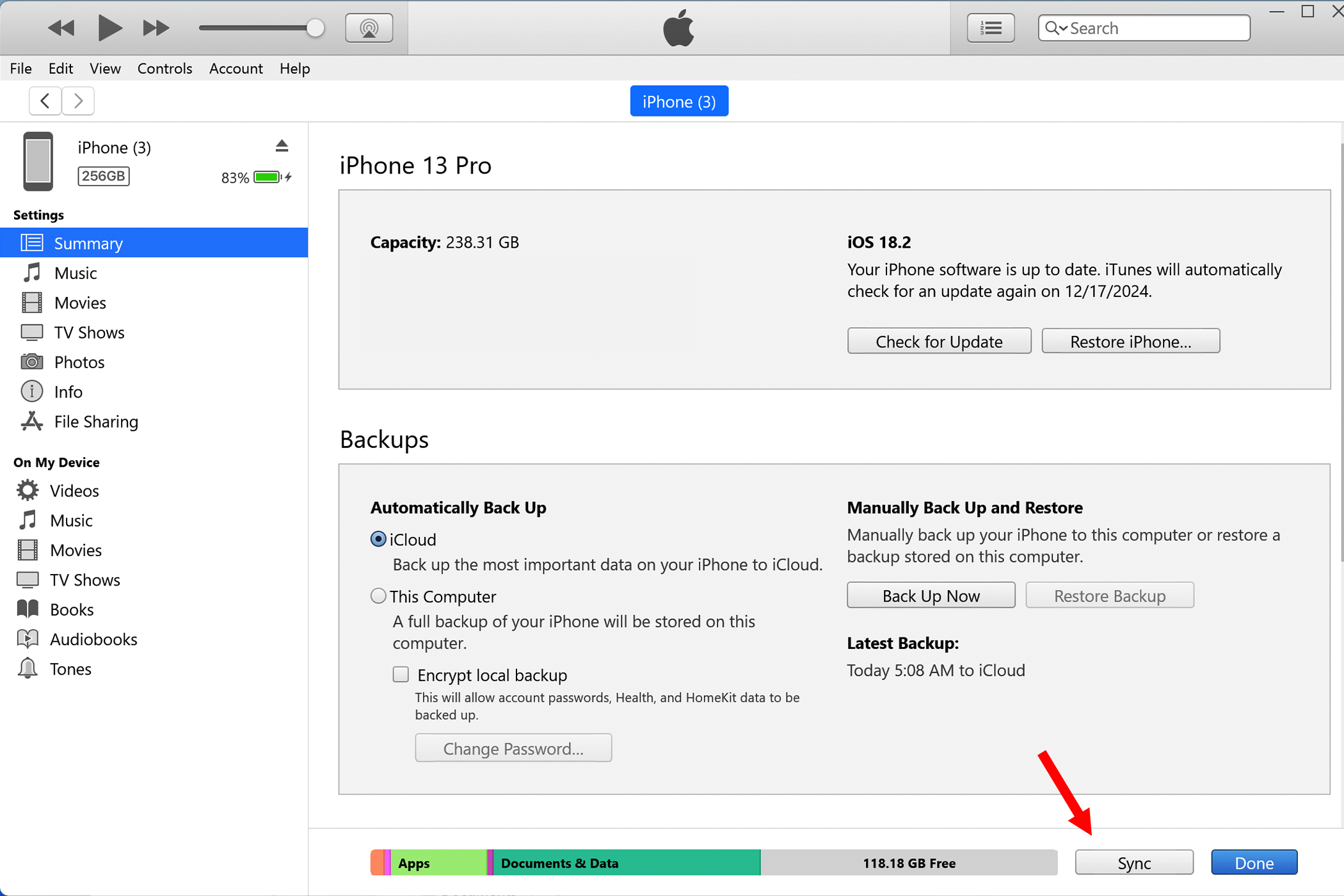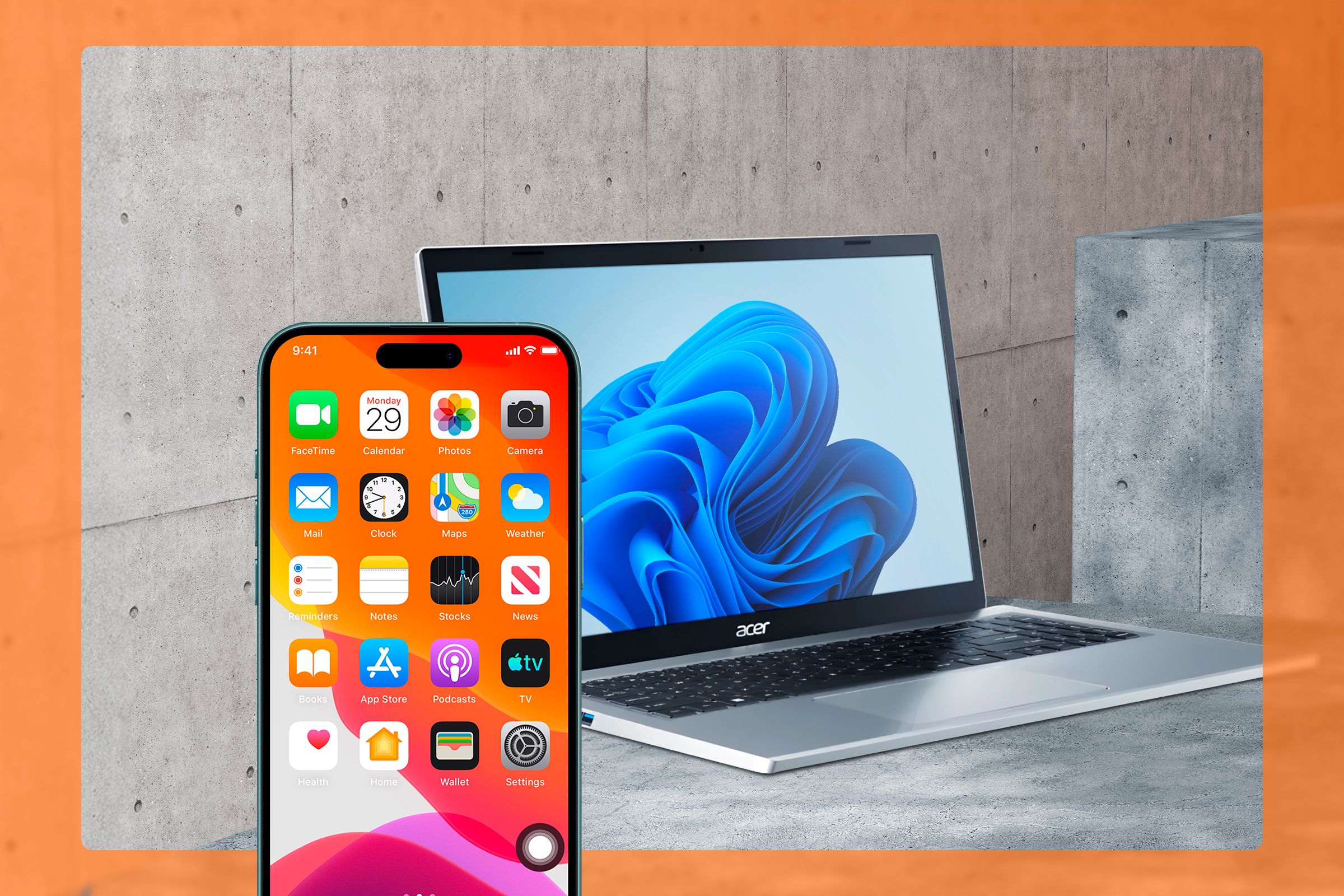
If you don’t want to buy ringtones or the one that came with your iPhone, you can create your own custom ringtones with iTunes.
Note that this process only applies to Windows. We have a separate guide for adding custom ringtones to an iPhone from a Mac, and if you don’t have a computer on hand, you can do everything from your iPhone instead.
Start by Installing iTunes
As a Windows user, you cannot transfer custom ringtones to the iPhone without using iTunes. Thankfully, the installation process is pretty painless, and you don’t need to log in to an Apple account to use the iTunes app.
The iTunes app is distributed through two platforms—the Microsoft Store and the Apple website. We suggest that you install Apple’s version of iTunes, as we had some trouble transferring ringtones in the Microsoft Store version. You can get a direct download here or go to apple.com/itunes, scroll down to the “Looking for other versions?” section, and select Windows.
If you’ve already installed the Microsoft Store version of iTunes, uninstall it and grab the direct download from Apple, listed above. Your iTunes media and preferences will carry over to the new installation, as the relevent files are not deleted during the uninstall process.
Choose a Song, Ringtone, or Audio File
Your ringtone cannot exceed 40 seconds of length. Thankfully, iTunes will help us shorten any audio files that are too long—we’ll get to that in a second. (You can also use a tool like Audacity to shorten your audio file, if that’s what you’d prefer.)
Any audio file will work as a ringtone, be it a song, a voice memo, or a premade ringtone that you grabbed from a free ringtone website. You can also use EzMP3 or youtube-dl to convert YouTube videos into MP3 audio files, though you should respect copyright law when using such tools.
Convert Your Audio to AAC (And Shorten It if Necessary)
There’s a good chance your audio file is in MP3 format. You’ll need to convert it to AAC format to use it as a ringtone. (If your sound file is already in AAC format or has a M4R extension, you can skip this part.)
First, open iTunes and navigate to the “Songs” tab in the left-hand sidebar. Drag your audio file from Windows File Explorer (or your desktop) into iTunes, and it should appear in your library.
Right-click the audio file and click “Song Info.” A popup window will appear onscreen.
Select the “Options” tab from the “Song Info” window. You’ll see a pair of fields labeled “Start” and “Stop.” If the value in the “Stop” field is 40 seconds or less (0:40), you can close the popup window and move onto the next step. Otherwise, set the “Stop” field to 0:40, check the box next to it, and click “OK.” (If you’re using a song as a ringtone, try setting the “Start” field to 0:30 or a similar value to skip the song’s intro.)
Now, click the audio track in your iTunes library and expand the “File” menu. Hover over the “Convert” submenu and select “Create AAC Version.” There should now be two copies of your audio track in iTunes: the original MP3, plus the new AAC file.
Tell Windows to Show All File Extensions
We need to make a quick detour adjust Windows’ File Explorer settings. This is a necessary step, so don’t skip it.
Click the Start menu from the Windows taskbar (or press the Win key on your keyboard) and type “File Explorer Options.”
Open the File Explorer Options app and navigate to its “View” tab. Uncheck the option labeled “Hide extensions for known file types” and hit the “OK” button.
The Windows File Explorer will now include file extensions in all file names. So, a file that was previously titled “song” may now be “song.mp3.” This has no immediate impact on your files, it simply allows you to identify and edit file types from the File Explorer.
Turn Your AAC File Into an M4R Ringtone
Let’s go back to iTunes. You’ve got two of the same audio file, and we need to figure out which one is AAC. So, right-click one of the headings in your iTunes library (“Name,” “Time,” “Artist,” etc) and enable the “Kind” column.
You’ll see a new “Kind” column telling you which file is which. The “MPEG audio file” is the original MP3, while the “AAC audio file” is your new AAC file. You can right-click the MPEG audio file version (that’s the MP3) and remove it from your library if you like.
Now, right-click the AAC file in iTunes and click “Show in Windows Explorer.” A File Explorer window with the audio file will appear onscreen. Click your audio file in File Explorer, wait a second, and click it again (or right-click it and hit the not-so-obvious rename button). Change the M4A extension to M4R. If your audio file was originally titled song.m4a, for example, you need to change it to song.m4r.
If Windows does not show the file extension, go back to the previous section and adjust your file extension visibility settings in File Explorer Options.
Add the Ringtone File to Your iPhone
Finally, connect your iPhone to your PC or Mac with a USB cable. Some cheap cables may support charging but not data transfer. If you plug your iPhone into your PC and it starts to charge but nothing else happens, try a different cable.
Unlock your iPhone and tap the “Trust” option on its screen to confirm you trust your PC. Your iPhone may not ask about this if it was previously connected to your computer.
Your iPhone will appear in the iTunes app’s sidebar. Now, click the “Tones” button in the sidebar. Open up your File Explorer window, and drag the M4R ringtone file into iTunes’ Tones library. (We had trouble with this step in the Windows Store version of iTunes. Again, we suggest that you install iTunes from the Apple website.)
Click the device icon at the top of the iTunes app. Then, press the “Sync” button at the bottom of the iTunes app to transfer the ringtone file to your iPhone. Changes made in iTunes are not saved to your iPhone until you hit the “Sync” button.
Assign the Ringtone to All Incoming Calls
Disconnect your iPhone from your PC. Then, open the iPhone’s Settings app, scroll down to “Sound & Haptics,” and tap “Ringtone.”
Your custom ringtone will appear at the top of your ringtone list. If it doesn’t show up, try hitting the “Download All Purchased Tones” button at the top of your screen.
Select your ringtone to assign it to all incoming calls. Alternatively, assign the ringtone to a specific contact or set it as your alarm tone in the Clock app.
If you need to remove a custom ringtone from your iPhone, simply connect the iPhone to a PC, click the device icon in iTunes, navigate to the Tones tab in the sidebar, right-click the ringtone, and select “Delete from Library.” Be sure to press the “Sync” button to save your changes.
Source link